PICO NEO 3 LINK DP 연결하기
DP케이블 연결하기 전 본인의 컴퓨터 사양부터 알아야 합니다
PC 사양 보는 프로그램으로 확인 가능하지만
이미 VR기기를 구매하셨다는 가정하에 이야기를 시작해 볼까 합니다

구입하시고 PC와 연결하기 위해 이 프로그램을 먼저 깔아 줍니다
https://www.picoxr.com/kr/software/pico-link
https://www.picoxr.com/kr/software/pico-link
www.picoxr.com
사이트에 들어가시면 아래 같은 화면이 보이는데
자신의 제품에 맞는 것을 체크 후 프로그램을 다운로드합니다
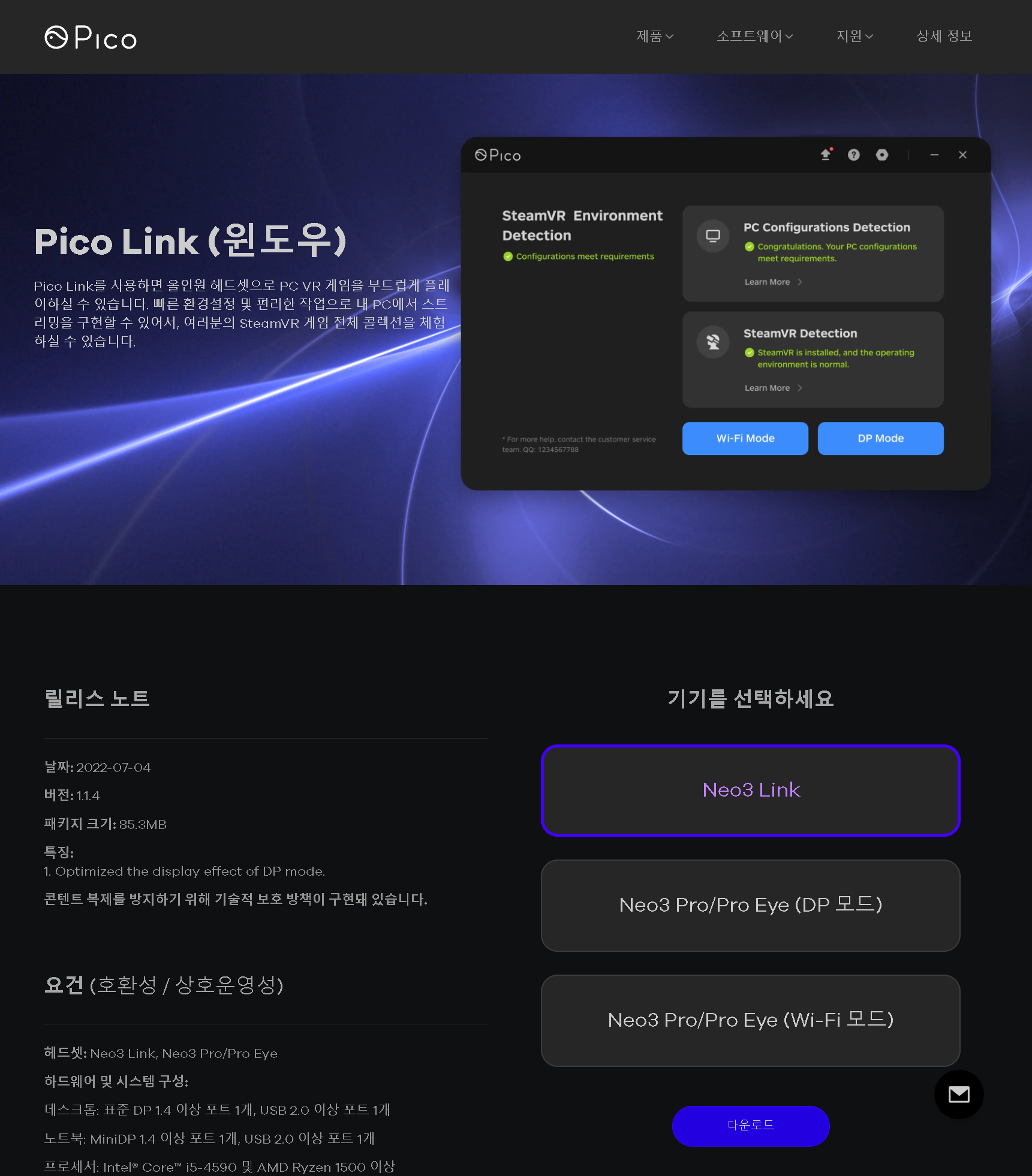
설치 진행과정은 여타 프로그램과 다를 게 없으니 생략하는 점 양해 바랍니다
프로그램 설치 후 DP케이블 중 DP선을 그래픽 카드 DP 단자와 연결하여 주시고
(단자가 4개인 것도 있으나 DP 모양과 HDMI 모양만 잘 확인하셔서 꼽아주세요)
(어차피 모양 달라서 다른 쪽에 연결하면 꼽아지지 않으니 걱정 마세요)

USB 케이블도 연결시켜 주면 아래처럼 화면이 나옵니다
저는 스팀 VR을 사용하는데 이상 없는 컴퓨터 사양입니다
만일 사양이 부족하면 녹색 불이 아닌 빨간 불이 들어오겠죠?
여기서 일단 컴퓨터 구성 아래 화살표를 클릭하여
권장 사양부터 확인해 보겠습니다
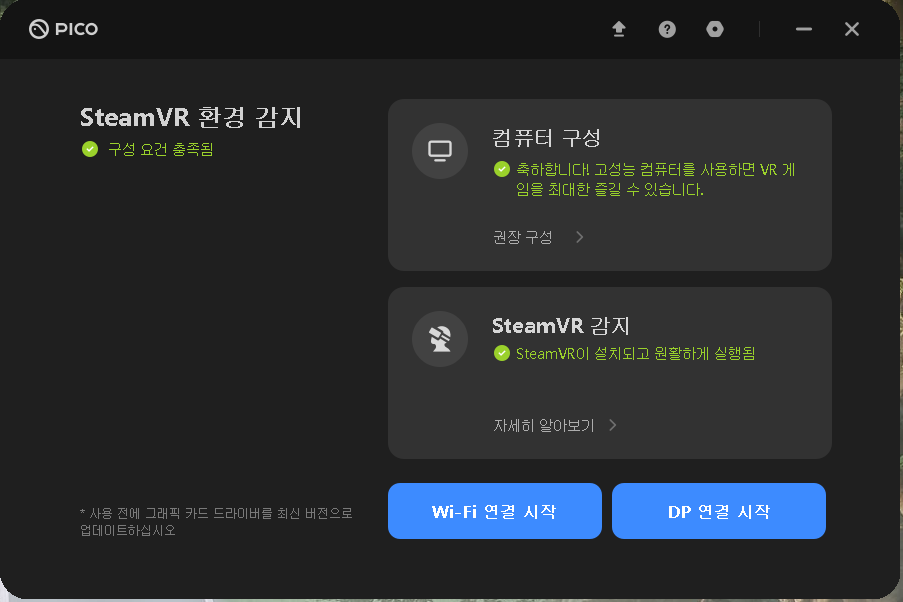
위 사진에서 권장 구성 >을 클릭해 주시면 아래처럼 권장 구성이 보입니다
저는 모든 사양이 권장사양 이상이라 올 녹색불이 들어와 있습니다
생각보다 요구사항이 높진 않죠
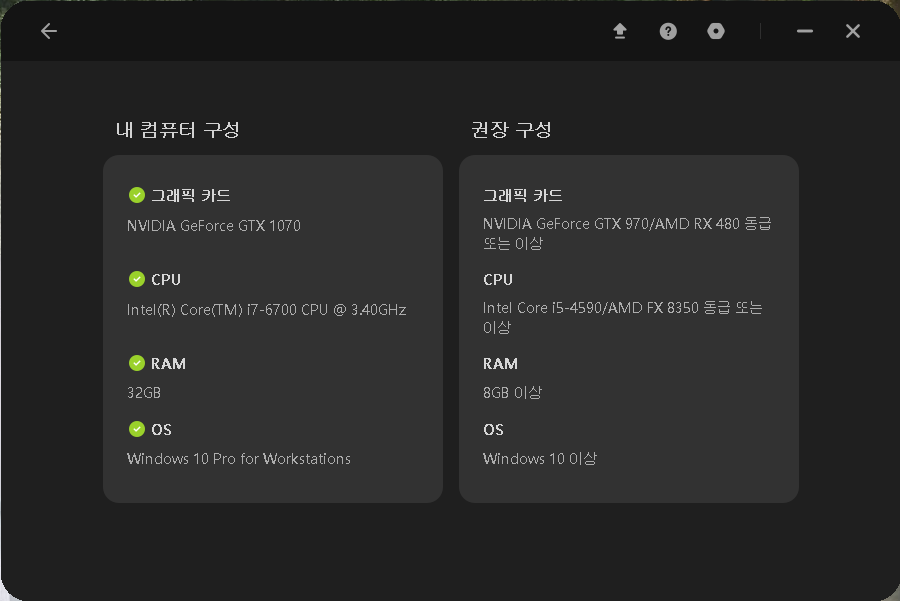
확인 끝났으니 이제 본격적으로 세팅해줍니다
만일 여기서 권장 구성보다 낮은 하드웨어가 있어
빨간불이 들어온다면 업그레이드 생각해 보세요
(빨간불 들어와도 일단 해보고 안되면 말이죠)
아래 사진에서 우측 위에 보시면 육각형 모양 보이실 겁니다
물음표 동그라미 우측에 있는 아이콘이에요
클릭합니다

그러면 가장 먼저 와이파이 세팅이 나올 겁니다
만일 저보다 컴퓨터 사양이 좋은 분들이라면
저처럼 세팅하지 마시고 좀 더 좋은 옵션을 선택하세요
제 상황에서 말씀드리자면 저는 여기서 새로 고침 빈도 90 맞추고
진행하면 스팀 VR에서 에러가 뜨는데
"헤드셋을 다시 연결하거나 초기화하라는 메시지"가 보이실 겁니다
그래서 옵션을 낮춰 72Hz를 맞추자 기가 막히게 연결됩니다
만일 DP 연결 안 되신 분들이 계시다면 저처럼 세팅하고 다시 해보세요
단, 세팅을 바꾸고 나서 그냥 하셔도 무방하지만
그래도 연결이 되지 않는다면 PICO 프로그램을 껐다가(지우고 재설치 아닙니다)
켜서 다시 실행해 보세요 권장 구성에 벗어나지 않은 스펙이시라면 연결됩니다
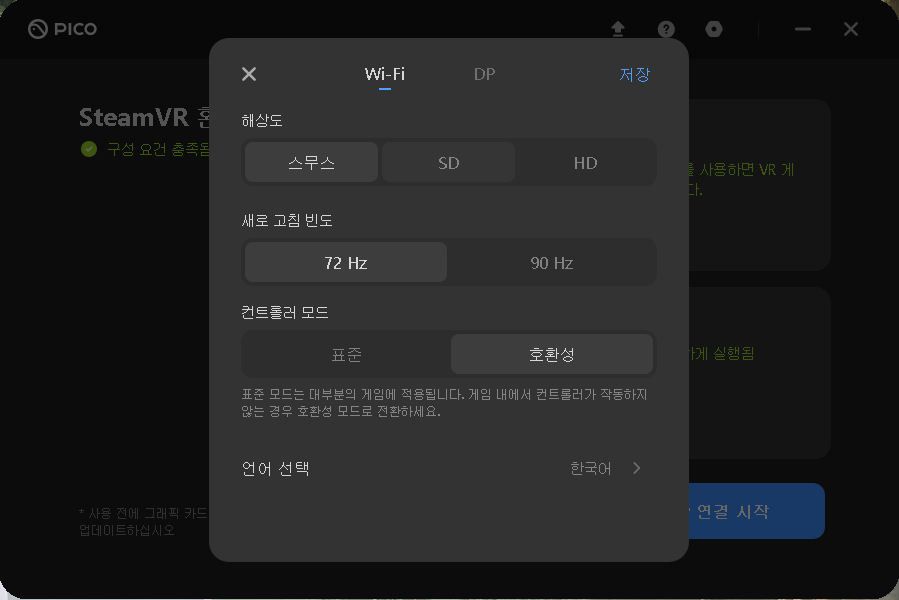
권장 구성에 벗어나지 않는데 연결이 안 된다면 케이블 불량도 의심해 보셔야겠죠?
케이블 불량이 아니라면 PICO 프로그램 연결 진행 시 다음처럼 화면이 보입니다
보시다시피 케이블은 정상이므로 USB 연결됨 DP 연결됨이라고 떠야 정상입니다
만일 DP연결에 오류가 나온다면 DP 단자가 보통 3개에 HDMI 단자가 1개 있으실 테니
(지포스 그래픽카드 기준) DP 단자를 장시간 사용 안 해 고장 난 곳이 있을 수 있으니
다른 곳에 연결해 보세요 그래도 안된다면 케이블 의심해 봐야죠
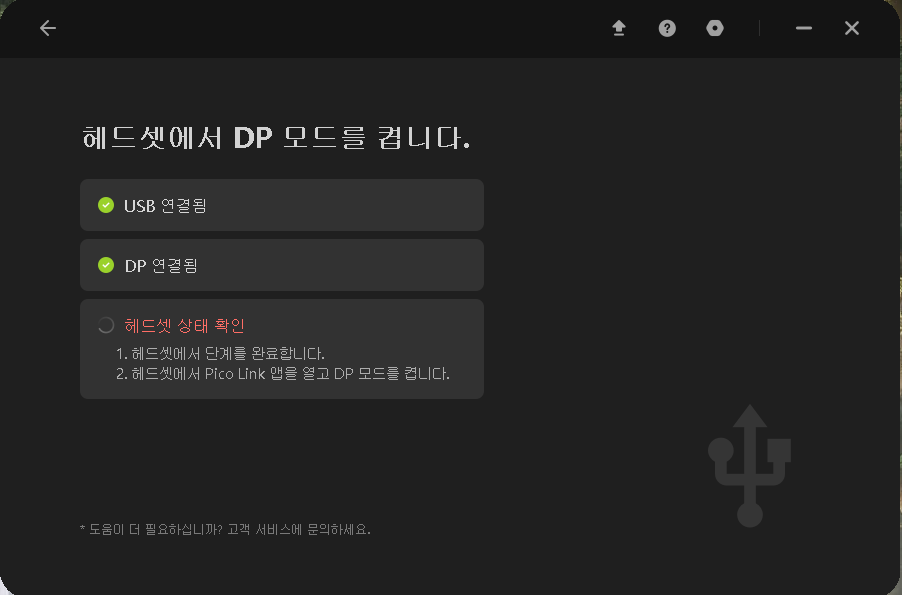
다시 세팅으로 넘어와 와이파이 옵션에서 DP옵션으로 바꾸고
이것도 72Hz로 바꿔 줍니다
초반 케이블 문제가 없는데 DP연결 안 되었을 때의 세팅법이지
90Hz에서도 잘되는 컴퓨터 사양이신 분들은 그대로 90Hz 사용하시면 됩니다
다만, 그럼에도 뭔가 자꾸 에러가 나고 끊긴다 싶을 때 72Hz로 바꿔 보세요
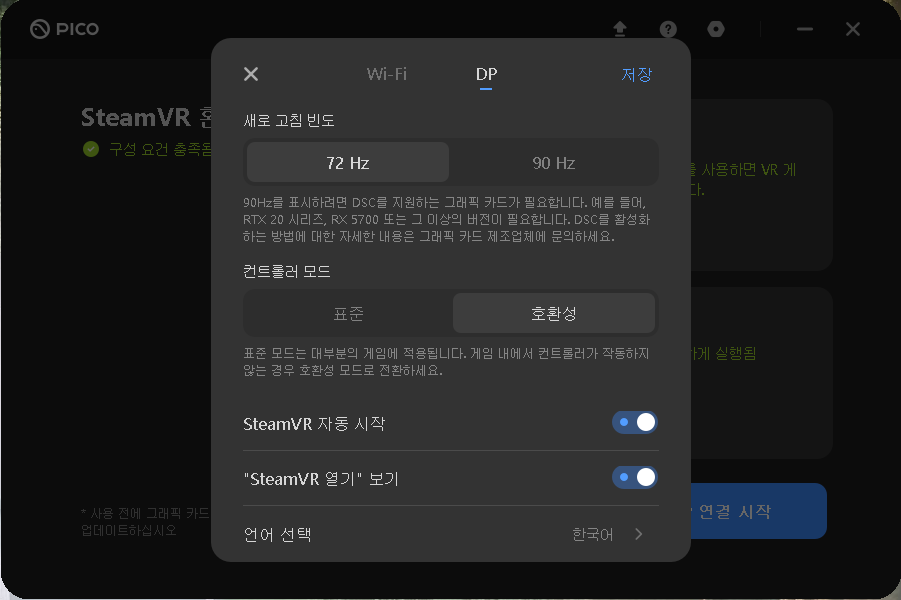
모든 세팅이 끝나고 연결이 완벽하게 끝나면 다음과 같은 화면이 보입니다
여기까지 연결되었다면 스팀 VR 이용 준비가 거의 끝난 것입니다만
연결 안 되는 분들은 여기까지 진행되는데도 연결 안 되는데
그건 스팀 VR을 통해 해결해야 합니다
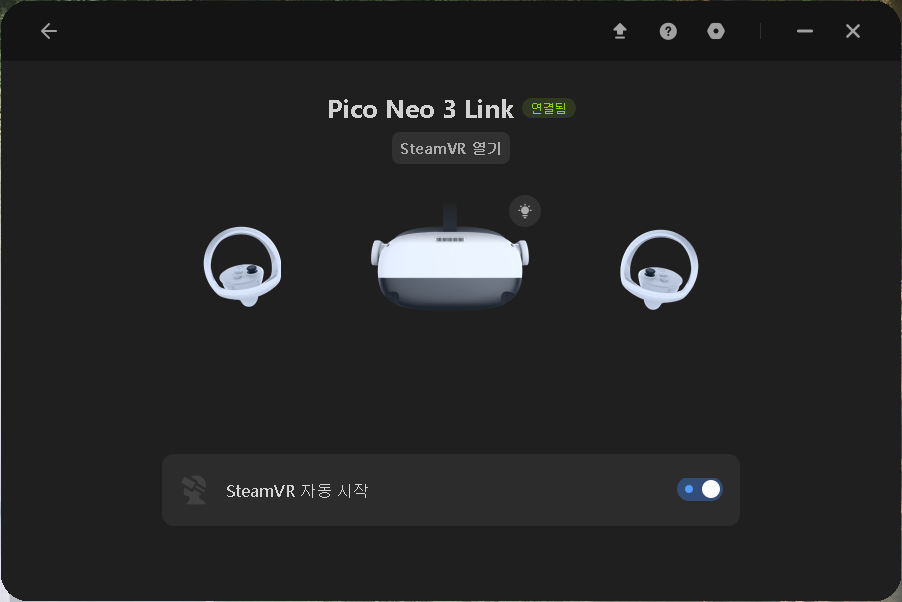
스팀 VR(버그가 좀 심각하죠) 문제로 연결 안 됐을 때 화면입니다
연결 잘 되었을 때는 그냥 쓰시면 되고 안되면 아래처럼 나와요
삼등분 사진 중 맨 아래 3번째 사진처럼 스팀 아이콘이 나오면 안 됩니다
여기서 맨 위에 있는 SteamVR 다시 시작을 눌러주세요
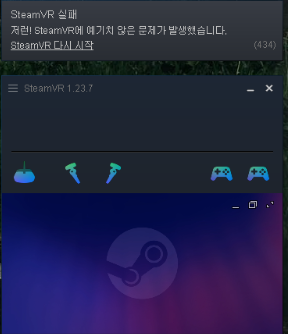
정상적으로 접속이 되었다면 아래처럼 화면이 나옵니다
위처럼 에러 메시지도 없고 이등분으로 분리해서
아래 보시면 VR에서 보는 화면과 똑같은 화면이 보여야 정상입니다
(위에선 스팀 아이콘이 나오고 있고 접속이 안된 상태란 의미입니다)
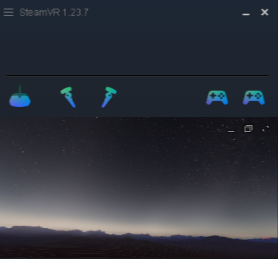
실행 순서는 VR DP 연결 먼저 누르면 화면이 까맣게 보이실거에요
이후, 컴퓨터 PICO 프로그램 실행 후 DP연결하고 헤드셋 쓰세요
그러면 중간에 헤드셋 벗을 일 없습니다(스팀VR 오류 외엔)
일단 스팀 VR과 연결만 되면 이후엔 바로 모니터 화면 볼 수 있습니다
빅 스크린이나 버추얼 데스크톱 없어도 말이죠
컨트롤러에 있는 태극마크 같은 표시 눌러주면 모니터 화면이 그대로 뜹니다
아래처럼 생겼어요

이걸(컨트롤러) 클릭해 주시면
이런 화면이 뜹니다
"요 네모 클릭"을 클릭하시면
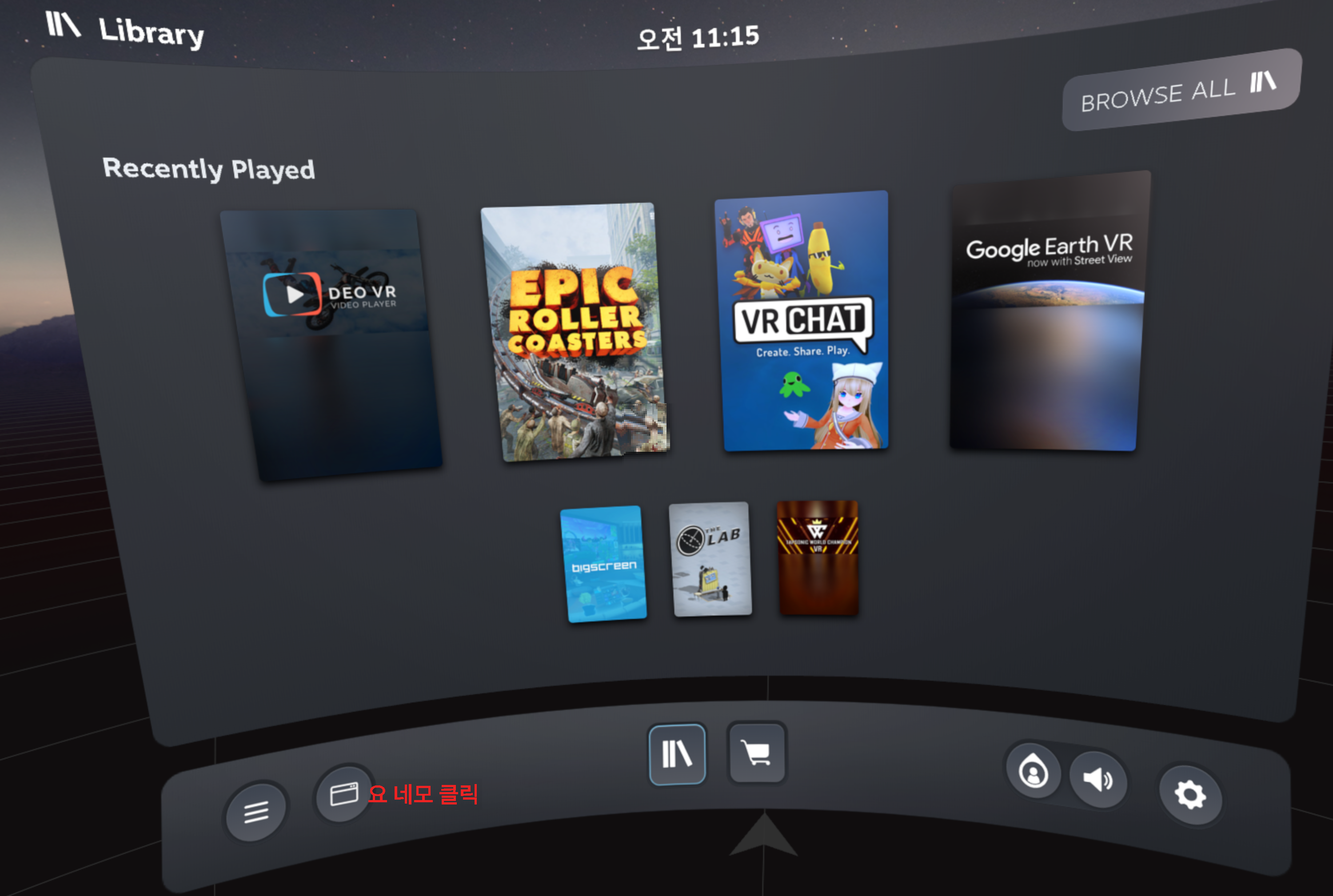
아래처럼 바로 제 컴퓨터의 모니터와 똑같은 화면을 보여줍니다
이 화면 또한 확대 축소 및 각도(직각 커브) 조절 가능하니 바로 써보세요
단, 빅 스크린(무료)과 버추얼 데스크탑(유료)만큼의 퀄리티는 안 나옵니다
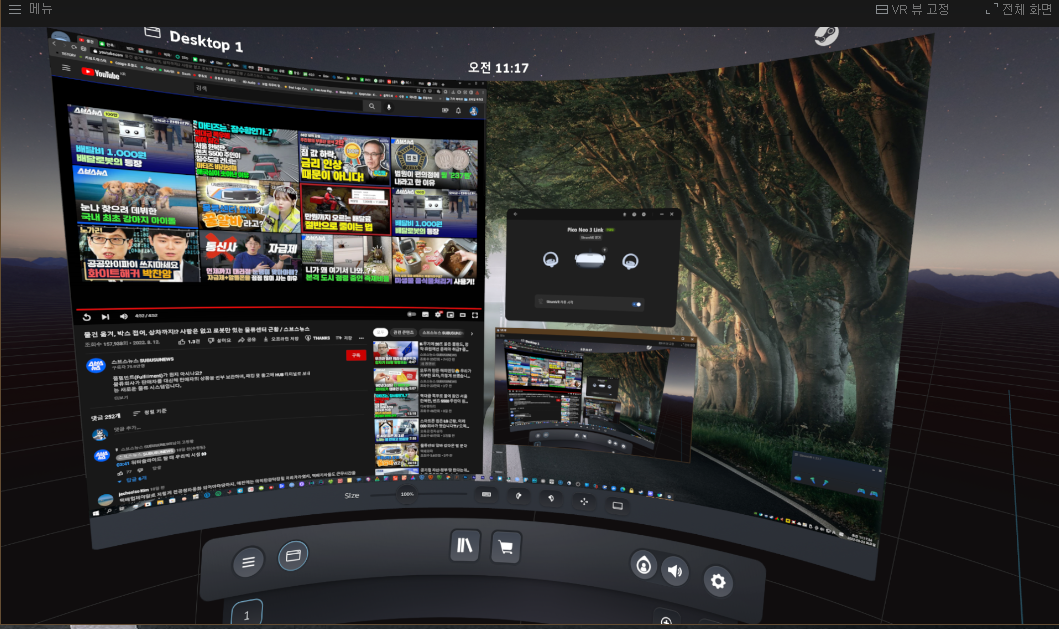
여기까지 DP 케이블 연결 방법이었고
와이파이도 별반 다를 것 없으니 연결 안 되면 72Hz로 바꾸고 해 보시길 바랍니다

어때요? 참 쉽죠?

는 개뿔 죄송...

'제품리뷰' 카테고리의 다른 글
| PICO NEO 3 LINK 마그네틱 충전 케이블 (0) | 2022.08.29 |
|---|---|
| PICO NEO 3 LINK 피코 파일 탐색기 보강 앱 CX 파일 탐색기 (0) | 2022.08.29 |
| PICO NEO 3 LINK 광고 없이 음성 검색으로 유튜브 보기 (2) | 2022.08.21 |
| PICO NEO 3 LINK 자막이 한자로 보일 때 해결 방법 (0) | 2022.08.18 |
| PICO NEO 3 LINK에서 유튜브 8K 영상 재생하기 (0) | 2022.08.13 |




댓글